Applying the gambling filter makes it easier to block a group of some of the most popular websites within the gambling category. When building your blocklist, all you have to do is click the plus button beside the category marked gambling. Setting up recurring block sessions is similar if you’re using Freedom on an iOS device.
As everything is getting connected to internet, internet security threat is also growing exponentially. There are plenty of websites that might be unsuitable for kids, and you can block sites with browser extensions such as BlockSite for Google Chrome and Firefox. However, those extensions are only limited to the browsers.
- Block Individual Websites with Open DNS To block a website, you can use OpenDNS service to filter individual websites. Now scroll down to the Settings page to get the option for Manage Individual Domains. This would be the most interesting part for us to get more granular control on a website that can block from reaching to your Home Router.
- You can block gambling sites on your computer with the help of software filters. Problem Poker is offering a free trial of their online gambling software through April 2012.
- People who have gambling problems and decide to stop can choose to self-exclude from gambling, use software to block online gambling sites and self-exclude physically from betting shops and casinos. While these are all helpful ways for people to get support, many banks believe they can do more to support self-exclusion too.
- I am trying to block adult sites on my phone? Am trying to block adult sites on my phone. You can block adult content if you follow the steps posted in the VisiHow article on this page. If you need to make even stricter changes then there are apps which also provide the blocking of inappropriate content.
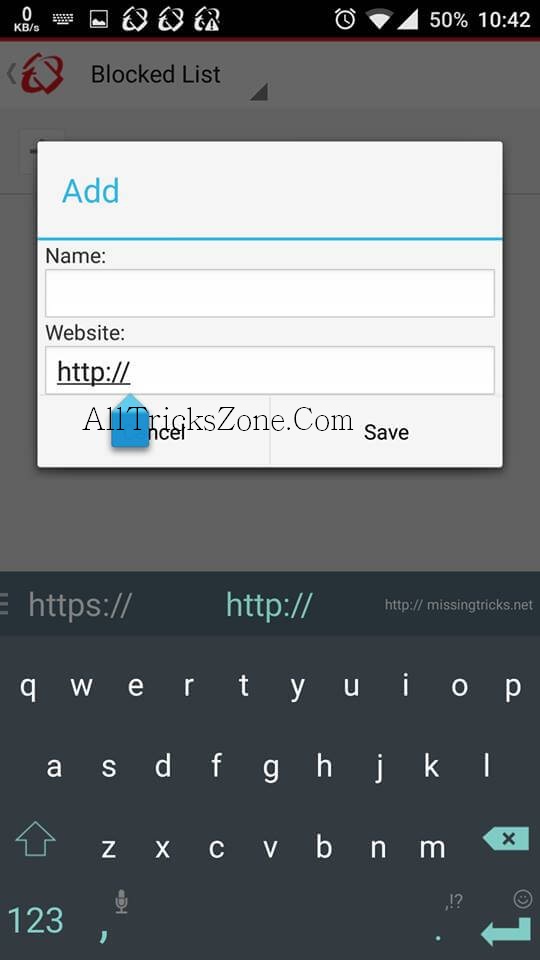
You can block specific websites from opening in all browsers by editing the hosts file in Windows 10 and 8, which includes IP mappings.
Follow these steps to block unwanted websites in Windows 10:
- First, open Notepad as an administrator by right-clicking its shortcut and selecting “Run as administrator.”
- Click “File” > “Open” and then browse to the following path: C:WindowsSystem32driversetc. Then you’ll also need to select “All Files” from the file format drop-down menu and click hosts to open that file.
- Scroll down to the bottom of the file where you’ll find the text “::1 localhost” You should select a blank line directly below that.
- On the new blank line, enter 127.0.0.1 followed by a website URL to block.
- As an example, enter ‘127.0.0.1 www.bing.com’ in the blank line with about several spaces between the number and the URL. It will prevent Bing from opening in your browser.
- Next, click “File“> “Save As” and then “All Files” from the “Save as type” drop-down menu. Select hosts and then press the “Save” button and “Yes” to confirm.
- After that, close Notepad; and you should also restart Windows for the blocked websites to take effect.
- Open one of your browsers and enter www.bing.com in the URL bar. Now the search engine doesn’t open in the browser.
See Also: Microsoft’s Windows 10 anniversary update changes requirement for Mobile and PC’s
You have now effectively blocked Bing from opening in your browsers. You can block any other website opening in browsers much the same. You can unblock the sites as follows.
- Reopen Notepad as an administrator as before.
- Open the hosts file as before.
- Then you should delete the line you added for www.bing.com, or any other URL, from the file.
- Save the file and then restart Windows.
Hence, that’s how you can block websites opening in browsers with the hosts file. Note that this tip is only pertinent to Windows 10 / 8 and 7 platforms, so it isn’t going to work on Mac OS X or iOS.
Do you want to block adult content on your computer or block inappropriate websites at once? Here’s how to block adults websites in Windows 10 PC.
How to block adult websites on a computer and how to block inappropriate websites on phone?
These are the two most common questions searched by almost all parents in the world these days.
Most of our days go by being around a digital device and most parents have gotten quite tech savvy in this digital day and age. All of us visit tonnes of websites on a daily basis and some of them are inevitably inappropriate for the kids in our families.
Today we will be taking a look at how to block inappropriate websites and how to block adult content on a computer so the kids in the family can’t access it without our permission.
We will be taking a look at two different methods through which you can easily block inappropriate websites and adult content sites on Windows 10 PC. We hope through this block website access guide, we are able to answer all your questions which you may have about how to block adults websites in Windows 10 computer. So let’s get started.
Undoubtedly, adult websites are a headache of their class and to block all inappropriate websites, we recommend one of these two methods:
How to Block Inappropriate Websites on Windows 10
Preventing a restricted account on the computer from being able to view inappropriate content online is a super easy thing now because to limit web browsing in the Internet Explorer and Microsoft Edge browsers, Microsoft has provided a specific option to block inappropriate websites on Windows 10 devices.
In order to block adult websites on Windows 10 computers, follow these steps:

Step (1): First of all, press Windows + I keys together to open Settings and then click on the Accounts option.
Step (2): Next, navigate to the Family & other users panel and click on the “Manage family settings online” link.
How Do You Block Gambling Websites Without
Important note:If you haven’t added your kids as separate members on the system, you will have to do that before you continue otherwise you won’t be able to see “Manage family settings online” link.
Follow this guide and learn: How to Create a Child Account on Windows 10 to Monitor Your Child’s PC Activity
Step (3): Now you will be redirected to Microsoft account Your family web page. Here you have to sign in with your Microsoft account (if you haven’t already).
Step (4): Once you logged into your family account, click on the Content restrictions menu under your child’s account.
Step (5): Now in the Content restrictions section, scroll down to Web browsing and turn “Block inappropriate websites” from Off to On.
Enabling this option will prevent the restricted account from accessing adult websites and all kind of inappropriate contents.
Once again we would like to remind you, this method allows you to block adult content and block inappropriate websites on Microsoft Edge and Internet Explorer web browser as well as other connected devices.
But the majority of people don’t use these two internet browsers (Google Chrome browser is used by more than 61% of peoples all over the world). So, the next method will block inappropriate content on all web browsers.
How to Block Adults Websites in Google Chrome?
In case, if you want to block inappropriate websites on Google Chrome browser then you can easily set Google parental controls or use a powerful Google Chrome parental controls extension. Follow these step by step guides, in order to learn:
How to Block Adults Websites in Windows 10 using OpenDNS
If you wonder how you can set up your computer or your mobile devices so that any adult sites or inappropriate websites with adult content are automatically blocked then you should try out OpenDNS.
OpenDNS is a free internet security service which definitely blocks all adult sites, but some specific domains, like YouTube.com that may contain r-rated content, will still be accessible.
Follow these steps and learn how to block all inappropriate websites using free OpenDNS:
First of all, visit the OpenDNS Family Shield web page to get the FamilyShield nameservers.
208.67.222.123
208.67.220.123
Once you found the OpenDNS FamilyShield nameservers, now you need to change the DNS settings on your computer. Here’s how to change DNS server on Windows 10 PC:
Step (1): At first, right click on the Start button and then select Network Connection option or simply open Network & Internet from the Settings.
Step (2): On the Network & Internet window, go to WiFi or Ethernet and then click on Change adapter options link.
Step (3): Next right click on the Network Connection you are using (whether it is WiFi or Ethernet) and then open the Properties.
How To Block Gambling Websites On Iphone
Step (4): Now under the Networking tab on the Properties dialog box, double click on the Internet Protocol Version 4 (TCP/IPv4) option.
Step (5): Now under the General tab on the Internet Protocol Version 4 (TCP/IPv4) Properties dialog box, change the second option from Obtain DNS server address automatically to Use the following DNS server address and then type:
208.67.222.123 in the Preferred DNS option
208.67.220.123 in the Alternative DNS option
Step (6): Once both the Preferred and Alternative DNS option are changed, press the OK button to save the changes.

Changing Windows 10 DNS settings as explained above will help you in blocking all inappropriate content and blocking adult websites.
Conclusion
So, this is our answer to your question on how to block adults websites in Windows 10 PC. We hope this step by step tutorial helped you in learning how to block inappropriate websites on a computer without using any third party Internet security software.
If you have any more questions regarding blocking adult content on Windows 10 or if you are unable to block adult websites on your computer then feel free to ask us anything in the comments below.
You may also be interested in checking out: